Your Weather Station in the Cloud with Azure, Part 2: Implementation
Created: 06 May 2020

Project: Your Home in the Cloud - Weather Monitoring with Azure
- Part 1: Requirements and Data Architecture
- Part 2: Implementation (We are here)
- Reference: GitHub Repo
Set up services for PATH 2
Note: I will use a Raspberry Pi Azure IoT Online Simulator to simulate HOME for demonstration.
1. Create and send test data to Azure IoT Hub
-
Follow instructions from Microsoft to create an IoT Hub resource – https://docs.microsoft.com/en-us/azure/iot-hub/iot-hub-create-through-portal.
Your IoT Hub should look similar to this.
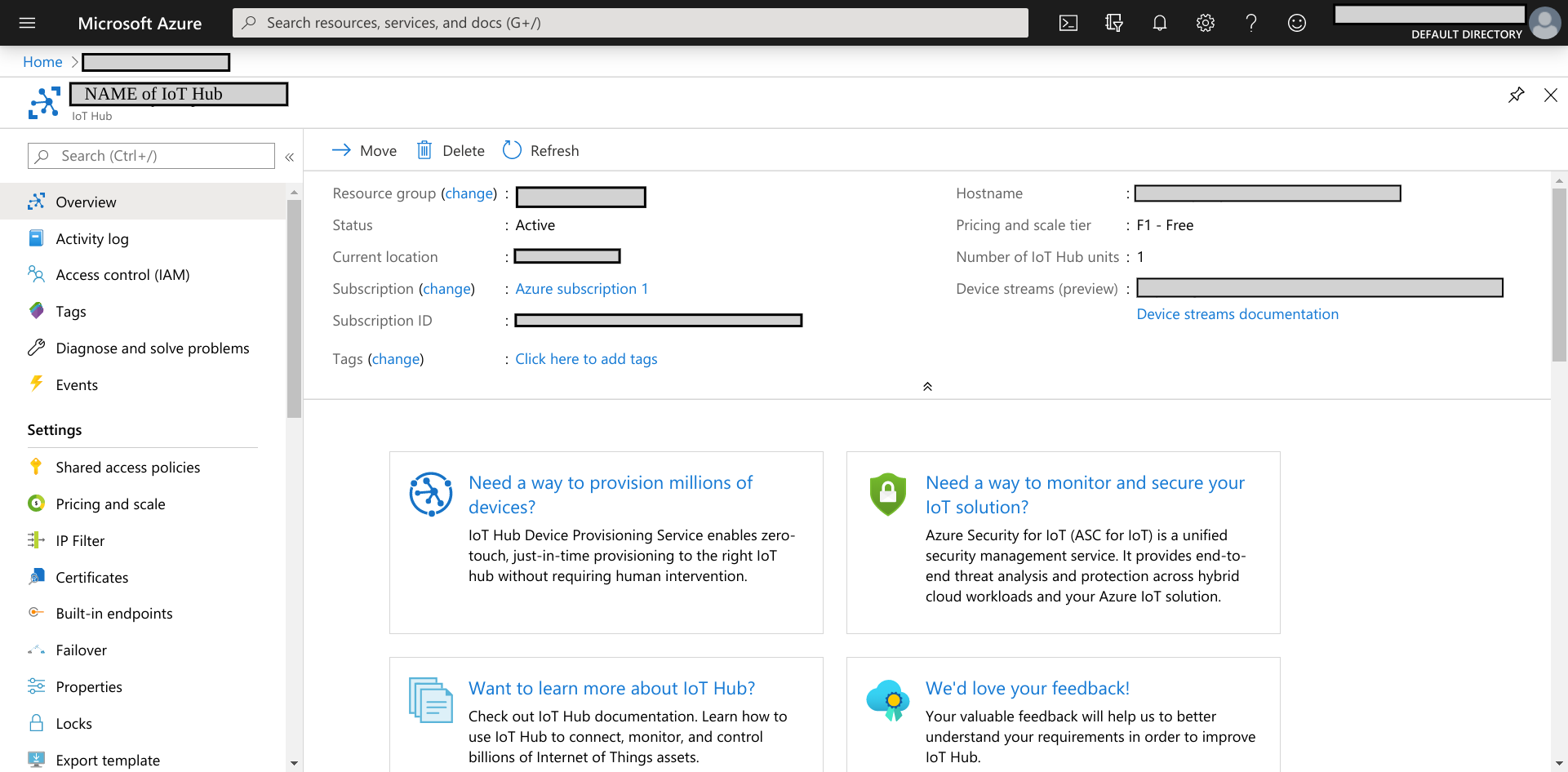
-
Add device to your IoT Hub. The device connection string is used to identify where the stream of data comes from.
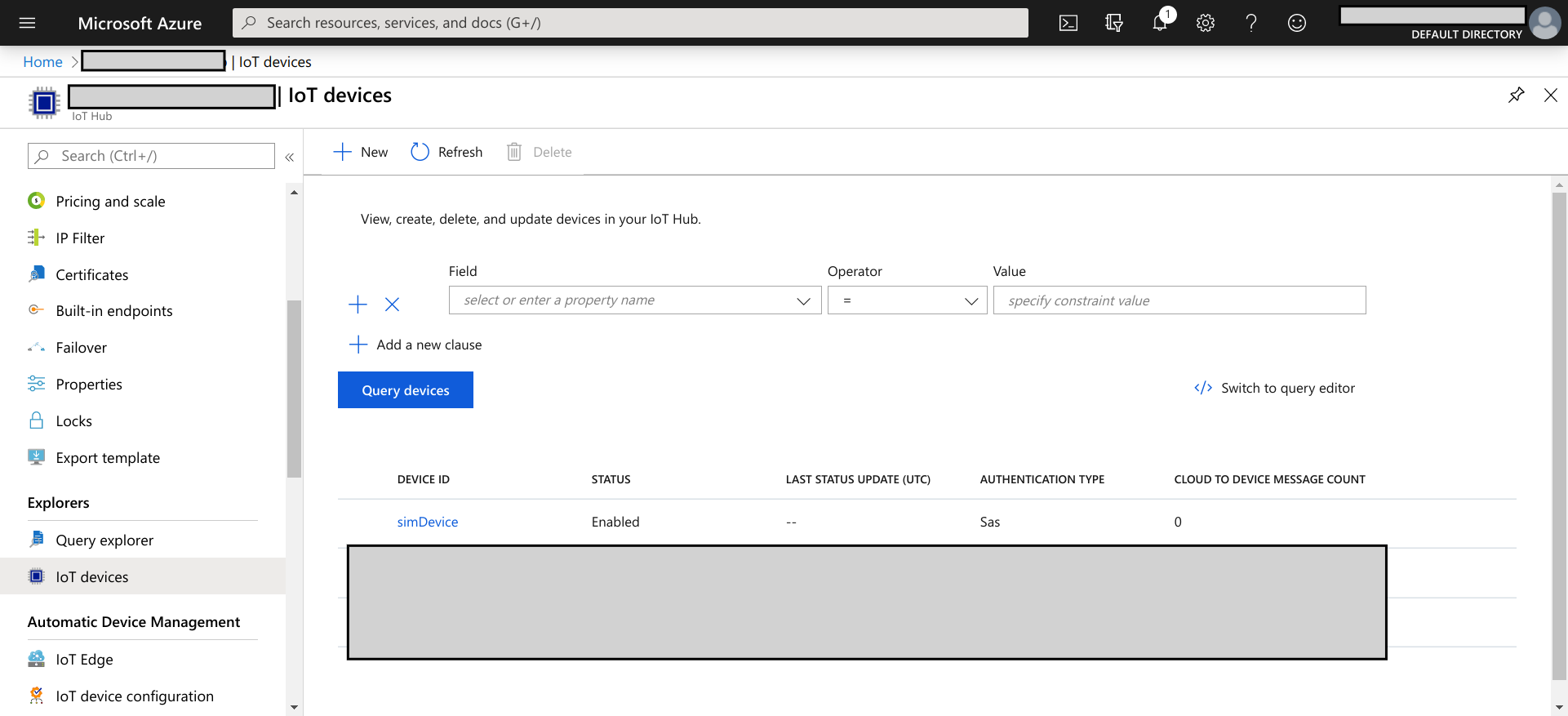
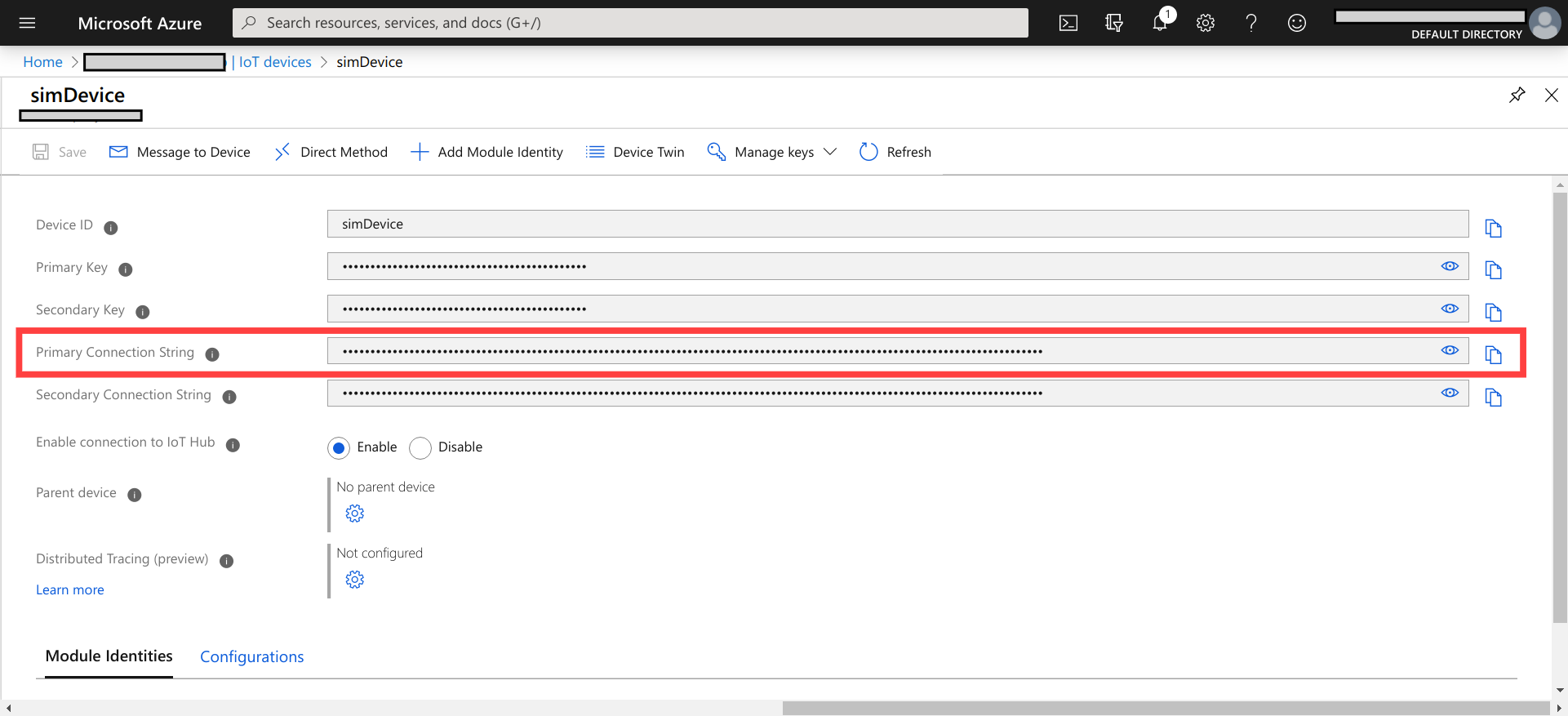
-
Place the obtained device connection string in the placeholder in a Raspberry Pi Azure IoT Online Simulator then run the simulator.
-
Check that our IoT Hub has received the data.
You can use Azure cloud shell to do a quick check by clicking

in the top bar of your Azure Portal page.
Then type the following command.
az iot hub monitor-events --output table --hub-name {YourIoTHubName}You should see data coming in when your IoT Online Simulator is running.
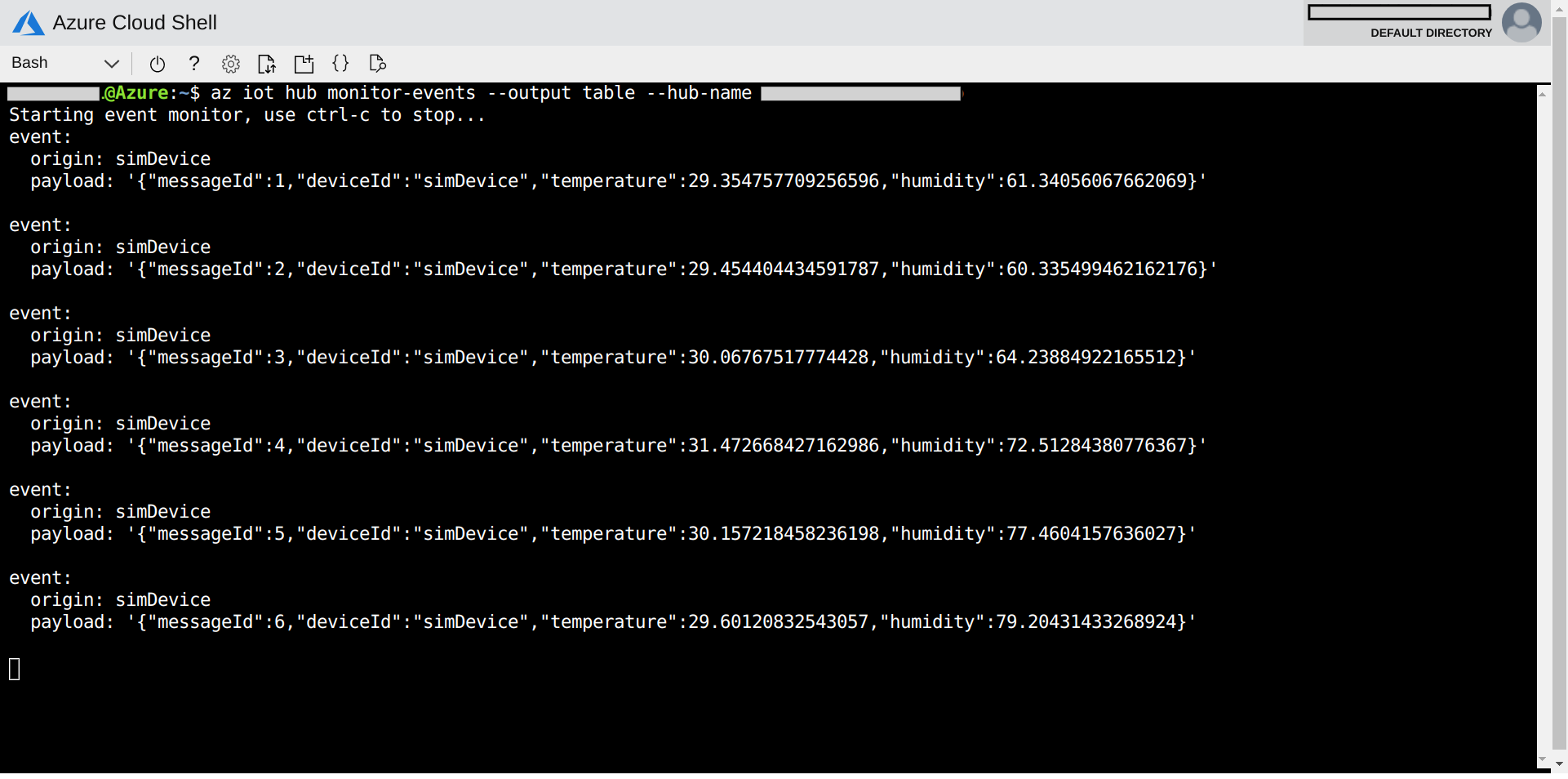
-
Find IoT Hub Endpoint and create a consumer group to connect with Azure Functions
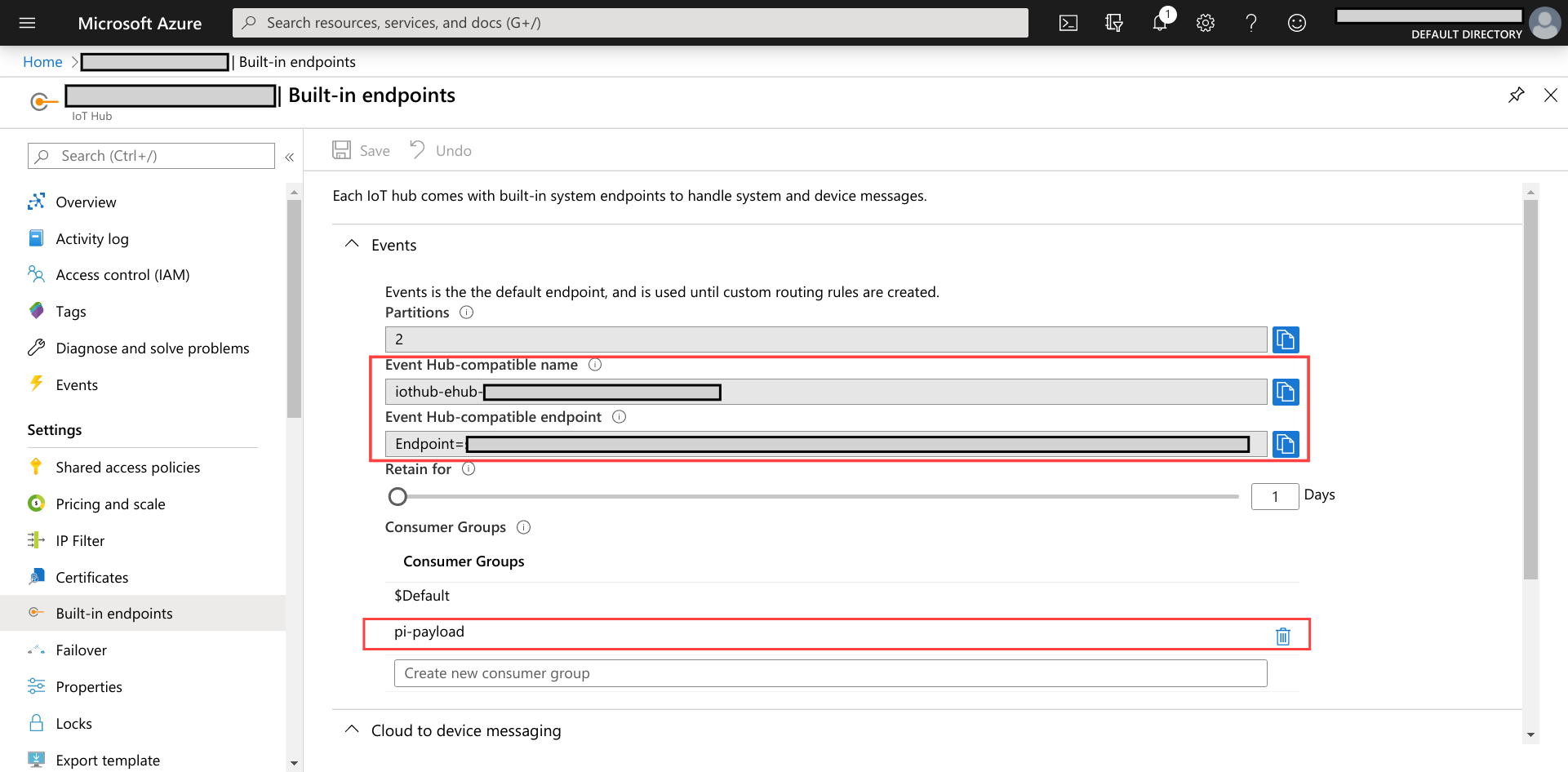
2. Create Azure SQL Database
-
Follow instructions from Microsoft – https://docs.microsoft.com/en-us/azure/sql-database/sql-database-single-database-get-started?tabs=azure-portal.
Doing so you will get a SQL Server with a SQL Database you specify in creation steps. Do not forget to take note of username and password of your SQL Server.
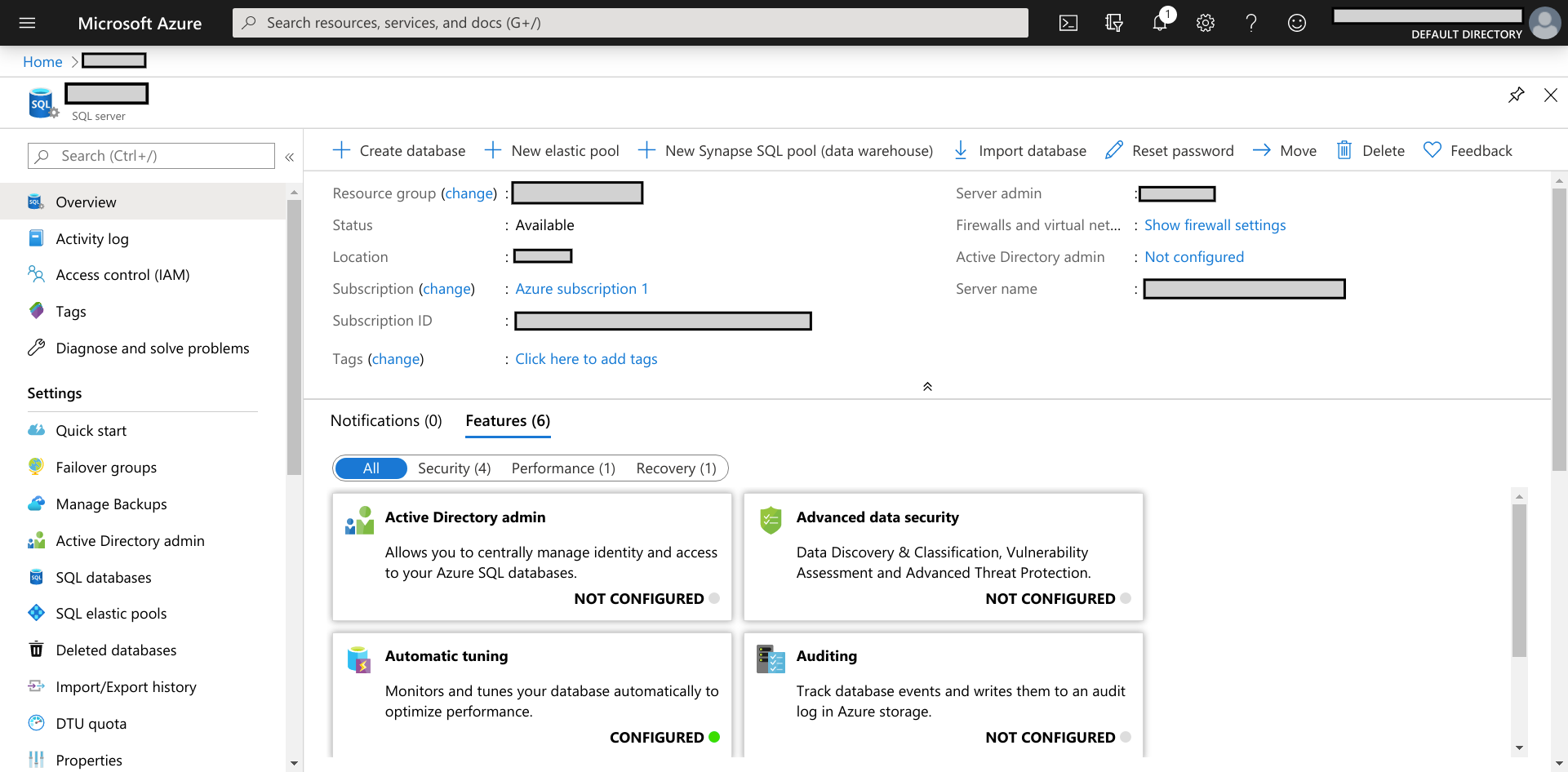
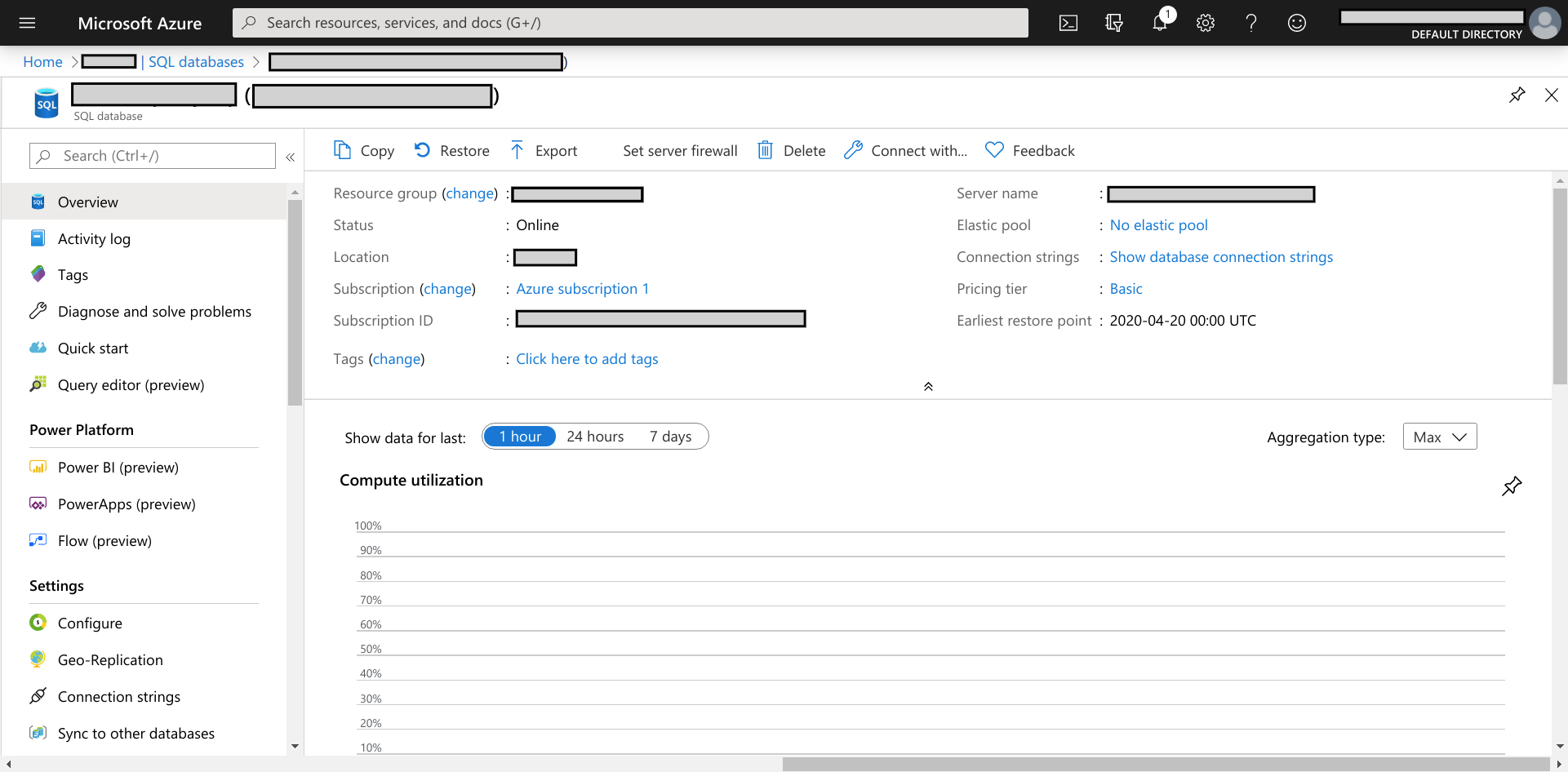
- Go to your database and create a table with a correct schema for your data using Query Editor. Refresh the database and verify the table.
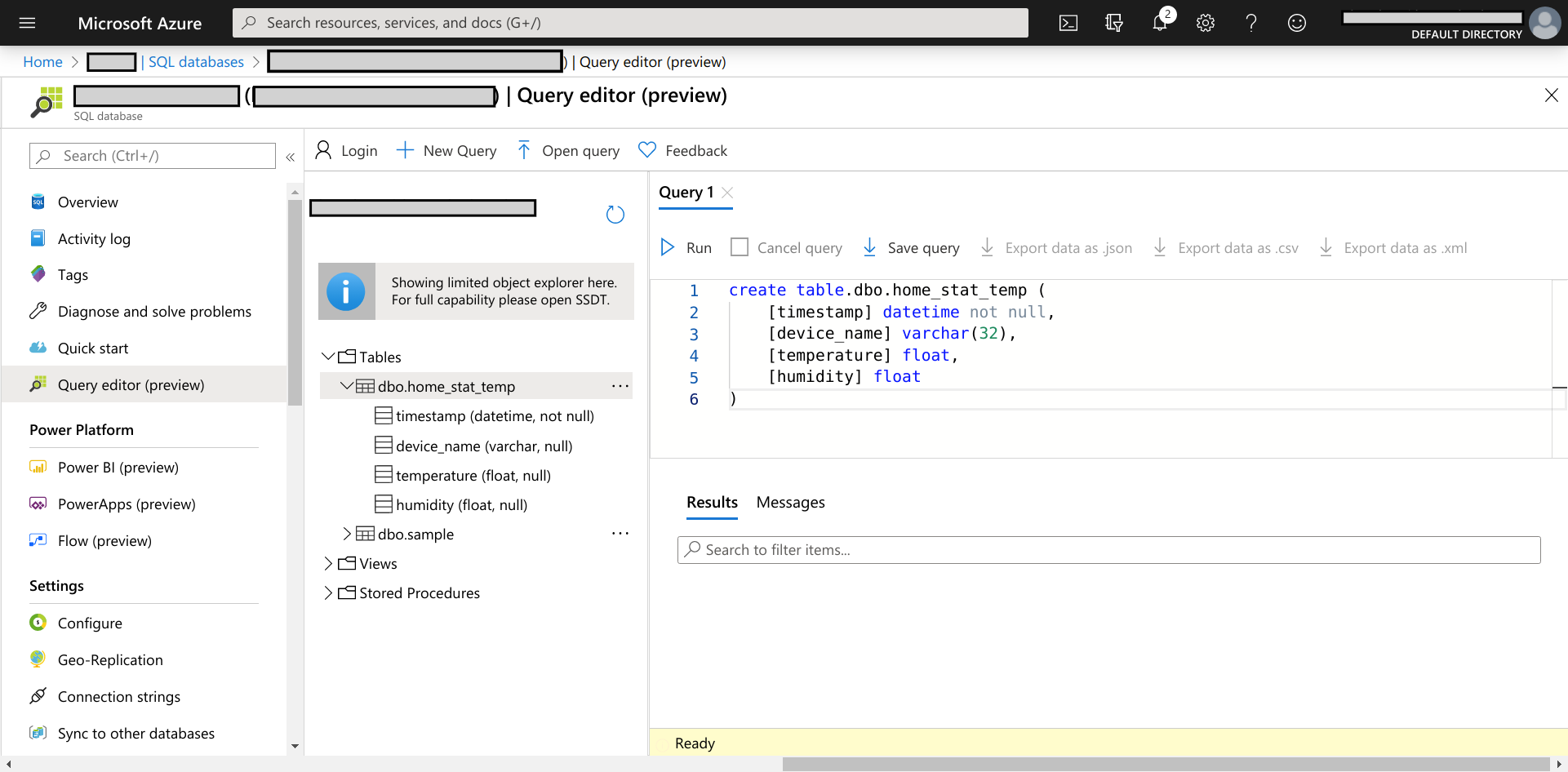
- Take note of a connection string for your database.

3. Deploy Azure Functions
-
Set up your environment. At least make sure that your environment can complete this tutorial – https://docs.microsoft.com/en-us/azure/developer/python/tutorial-vs-code-serverless-python-01.
-
Create a new Azure Functions that accept IoT Hub Trigger – https://docs.microsoft.com/en-us/azure/azure-functions/functions-bindings-event-iot-trigger?tabs=python.
-
Add IoT Hub’s name and consumer group from (1e) to function.json in Azure Functions’ package.
-
Define the connection name you want to refer to IoT Hub endpoint in Azure Functions’ configuration after deployment.
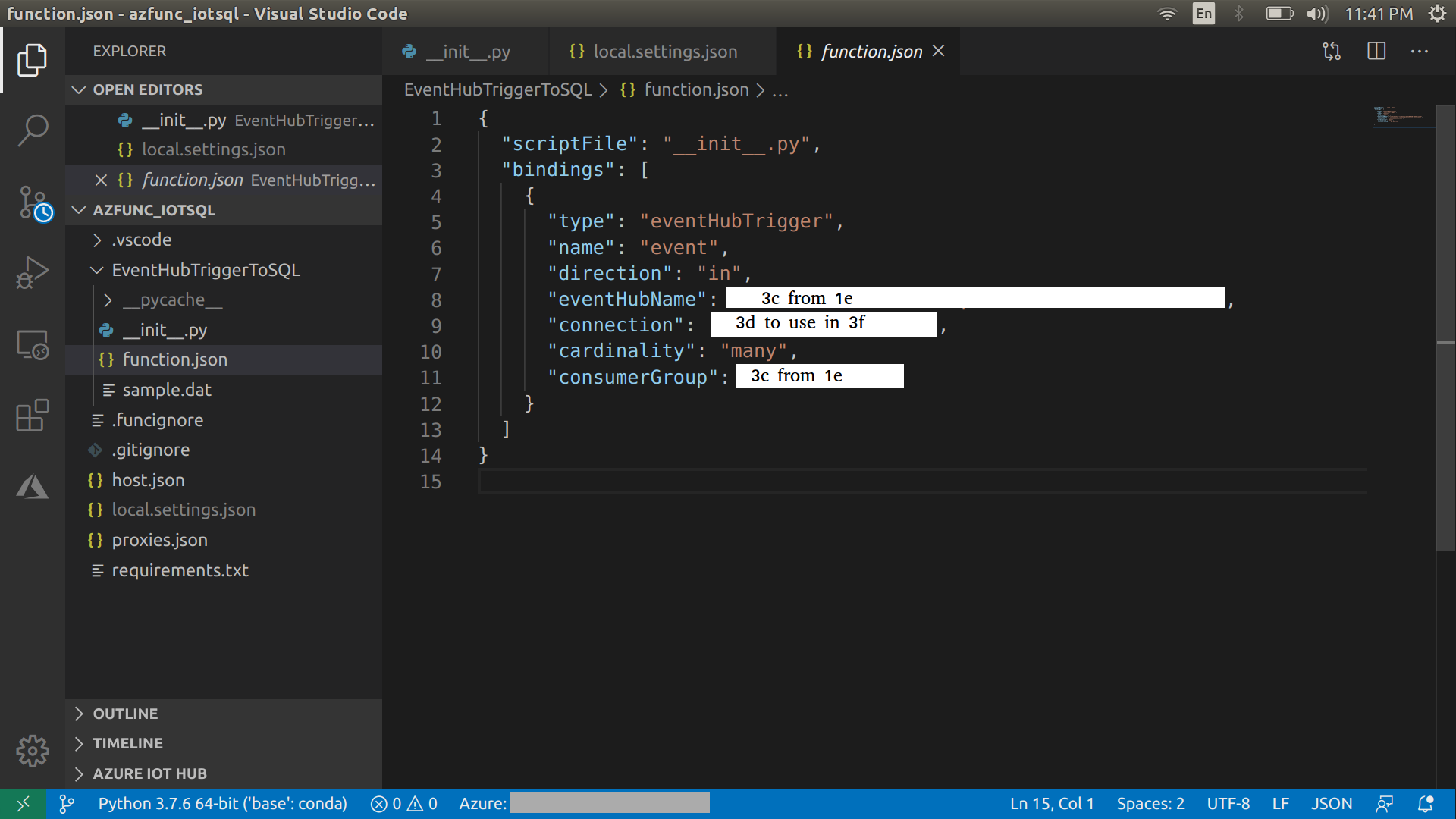
-
Prepare
__init__.pyfor data processing and deploy Azure Functions.
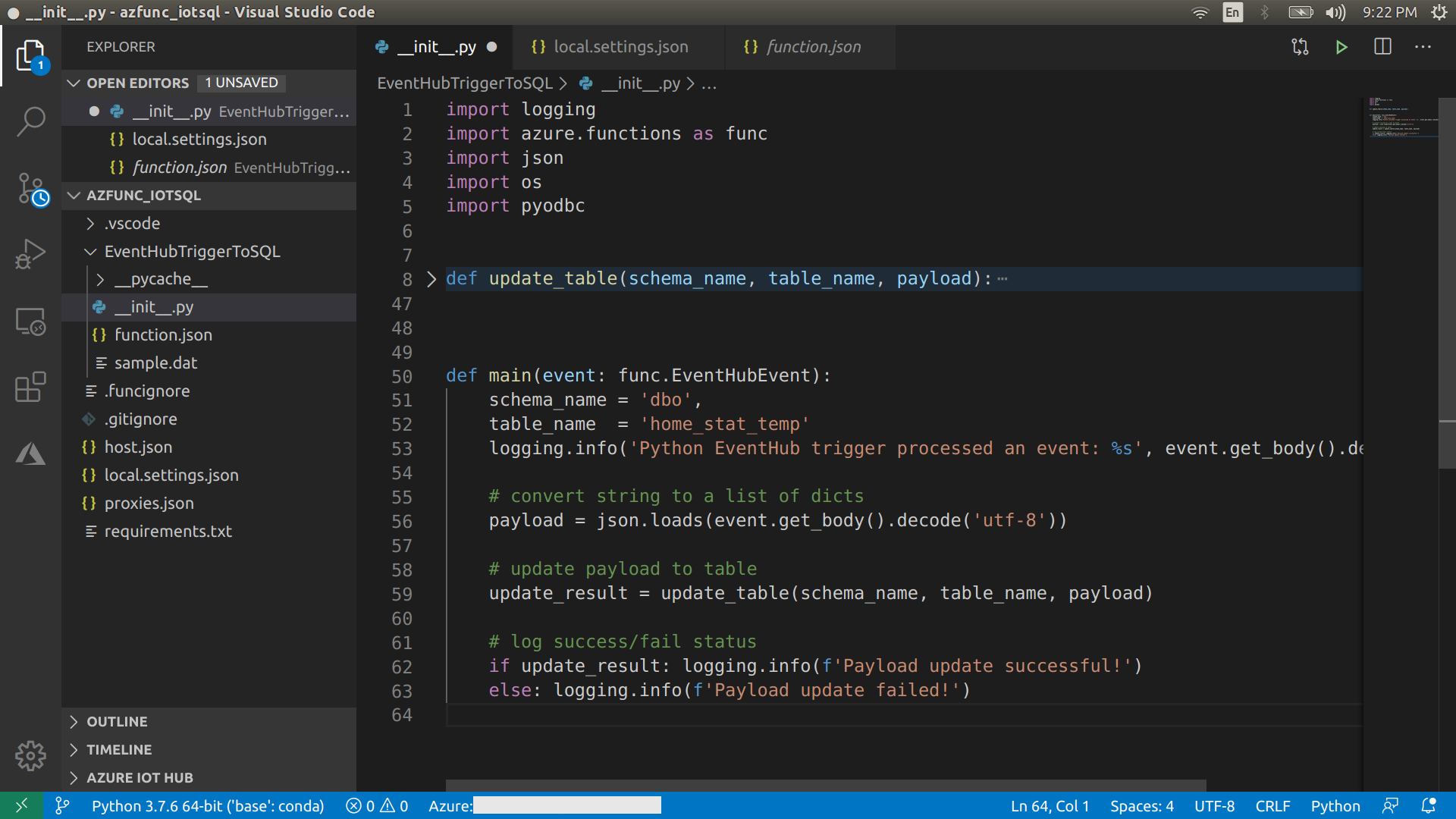
My __init__.py is along this line.
import logging
import azure.functions as func
import json
import os
import pyodbc
def update_table(schema_name, table_name, payload):
## Get connection string
# from Azure Functions' configuration
conn_str = os.environ["SQLCONNSTR_SQLConnectionString"]
# initilize connection
cnxn = pyodbc.connect(conn_str)
cursor = cnxn.cursor()
# update payload
timestamp = payload['timestamp']
device_name = payload['device_name']
temperature = payload['temperature']
humidity = payload['humidity']
# stage part to the table
sql_command = f"""
insert into {schema_name}.{table_name}(timestamp, device_name, temperature, humidity)
values ("{timestamp}", "{device_name}", {temperature}, {humidity})
;
"""
cursor.execute(sql_command)
logging.info(f'Update {index}/{len(payload)} of payload')
# commit when all updates are staged
cnxn.commit()
return True
def main(event: func.EventHubEvent):
schema_name = 'dbo',
table_name = 'home_stat_temp'
logging.info('Python EventHub trigger processed an event: %s', event.get_body().decode('utf-8'))
# convert string to a list of dicts
payload = json.loads(event.get_body().decode('utf-8'))
# update payload to table
update_result = update_table(schema_name, table_name, payload)
# log success/fail status
if update_result: logging.info(f'Payload update successful!')
else: logging.info(f'Payload update failed!')
-
Add IoT Hub endpoint from (1e) with its name as specified in (3d) to Azure Functions’ configuration.
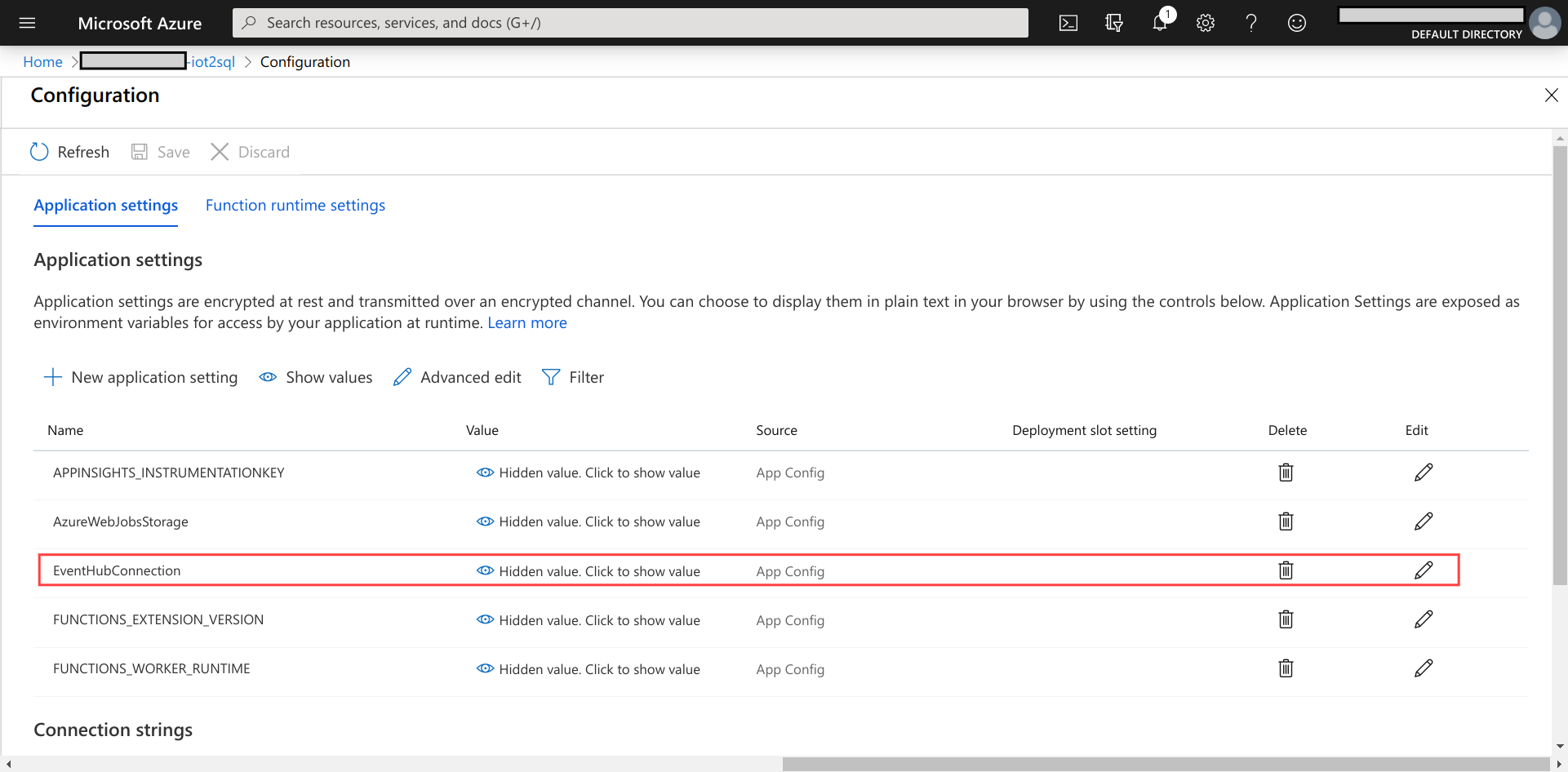
-
Add SQL database connection string from (2c) to Azure Functions’ configuration.
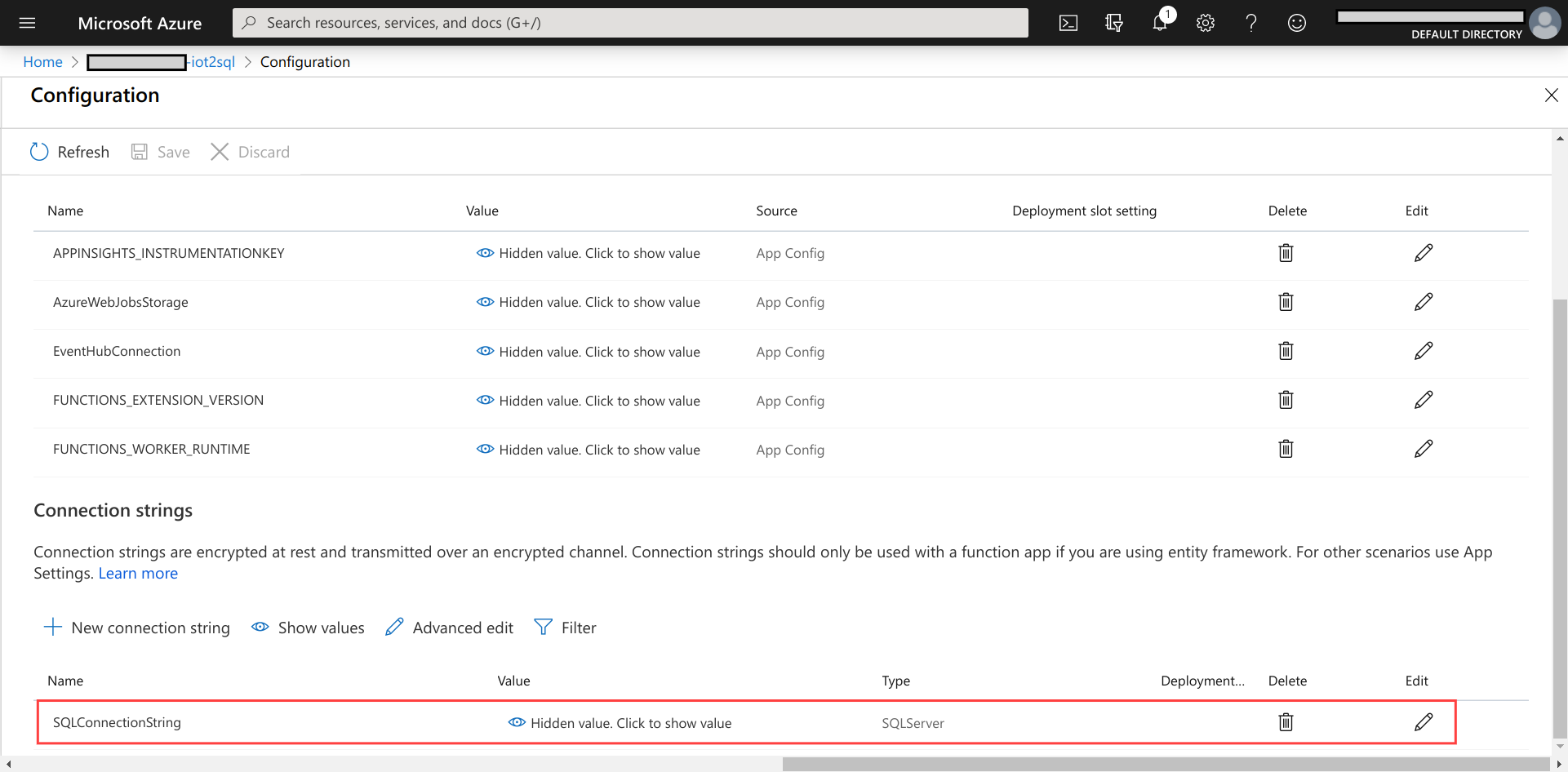
-
Make sure your Azure Functions is running. Then run a Raspberry Pi Azure IoT Online Simulator and observe incoming data in Live Metrics. The simulator was set to send a message every 10 s in this example.
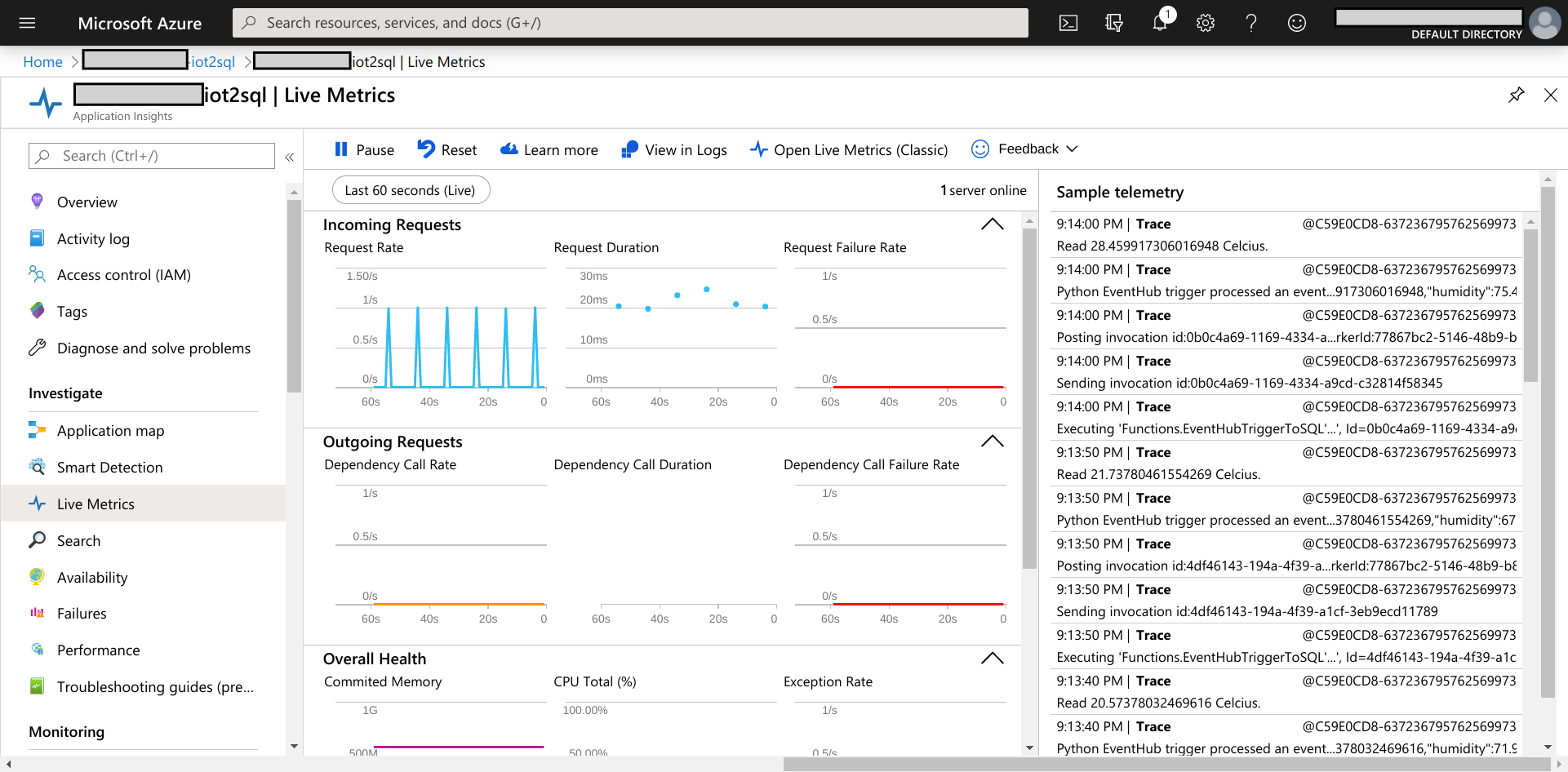
-
Verify that data is appended to the target table in the SQL database.
4. Set up Grafana dashboard on your machine
-
Install Grafana. Depending on the version you would like to have. Here are instructions for the Open Source version (aka free version) – https://grafana.com/docs/grafana/latest/installation/.
-
Start your Grafana Server and add your Azure SQL Server (2a) as a data source. https://grafana.com/docs/grafana/latest/features/datasources/mssql/.
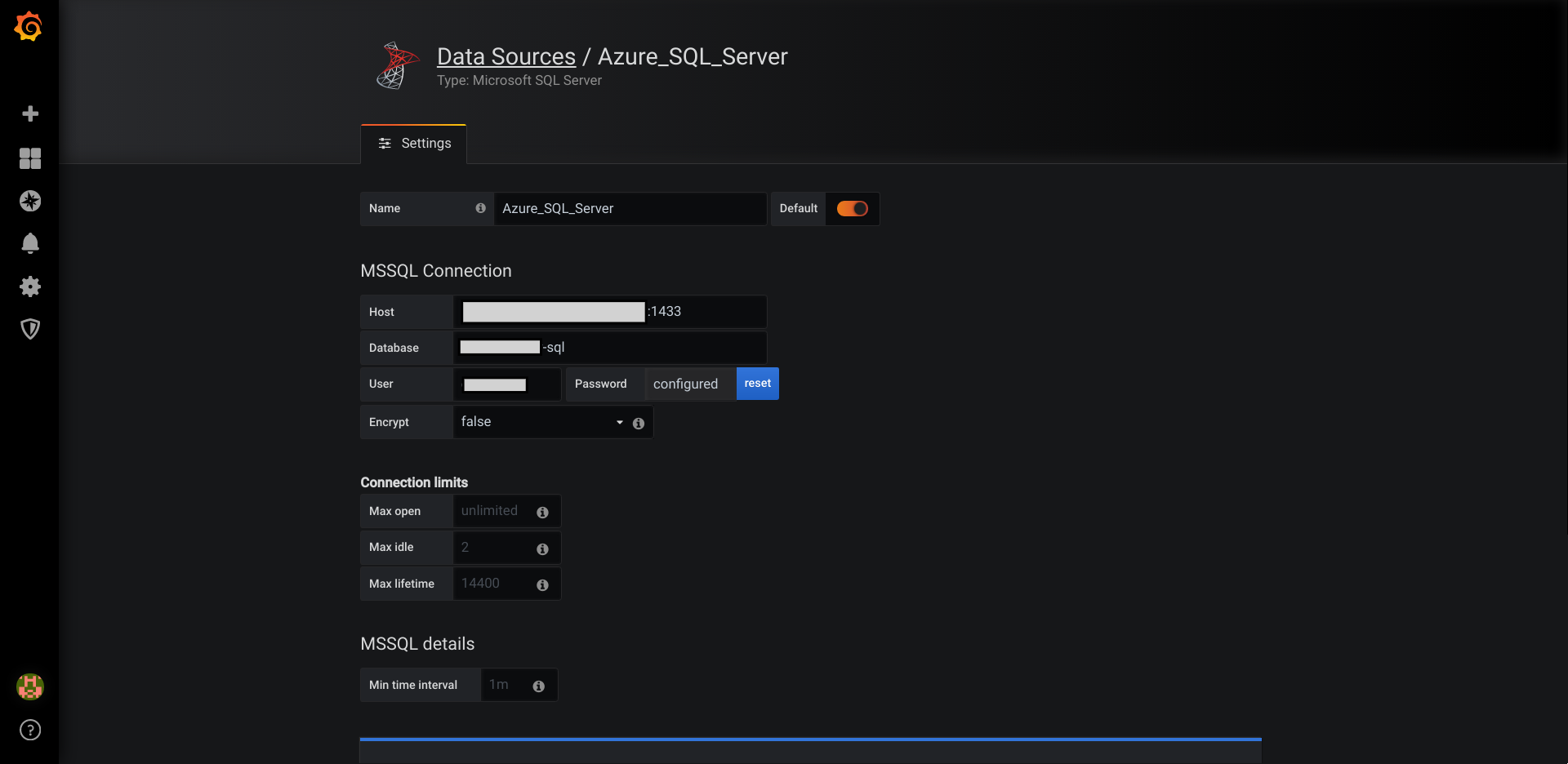
-
Verify your connection and start building your dashboard.
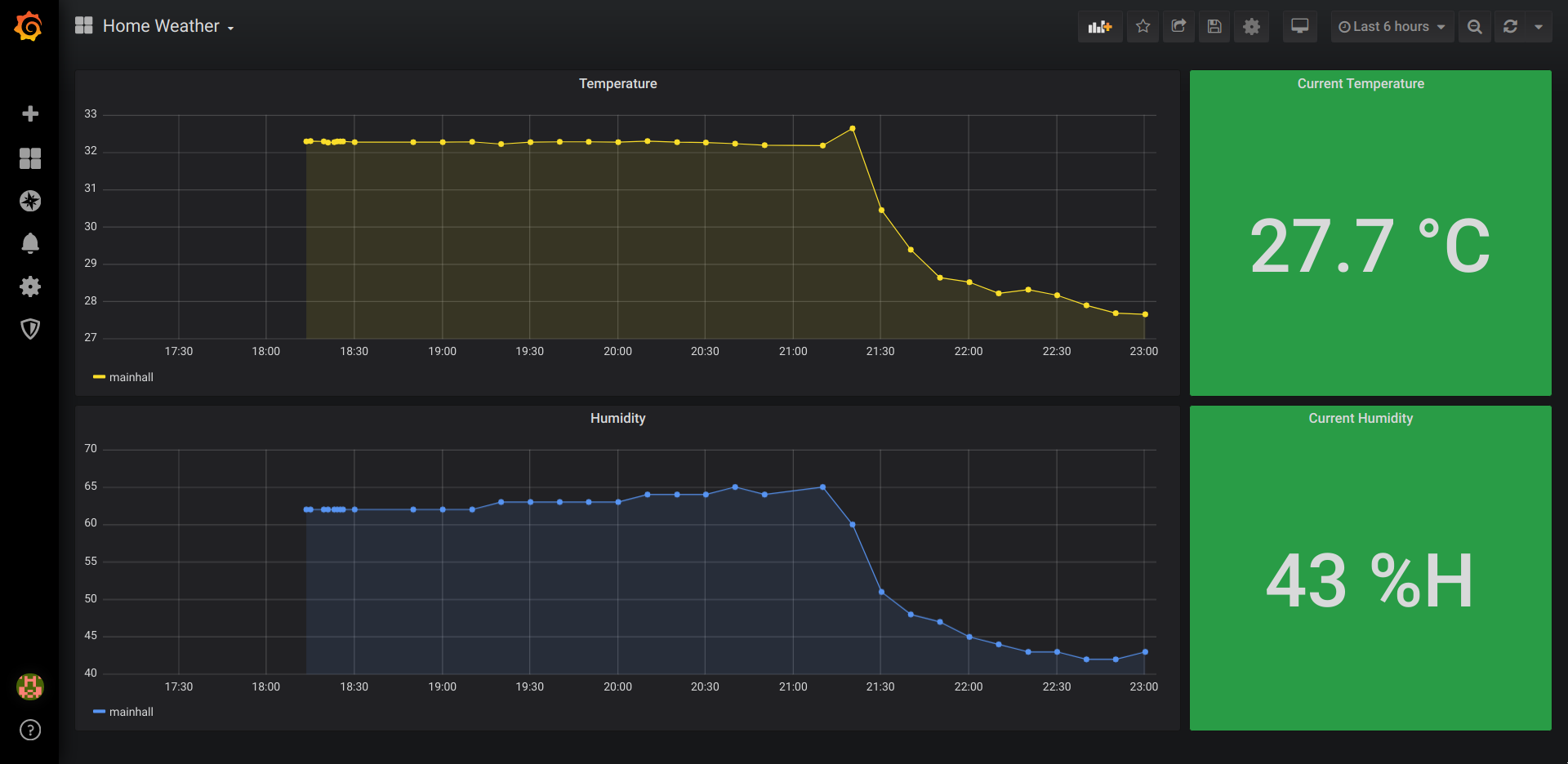
5. Build your own weather station
When all pieces are available. You can send data from actual sensors.
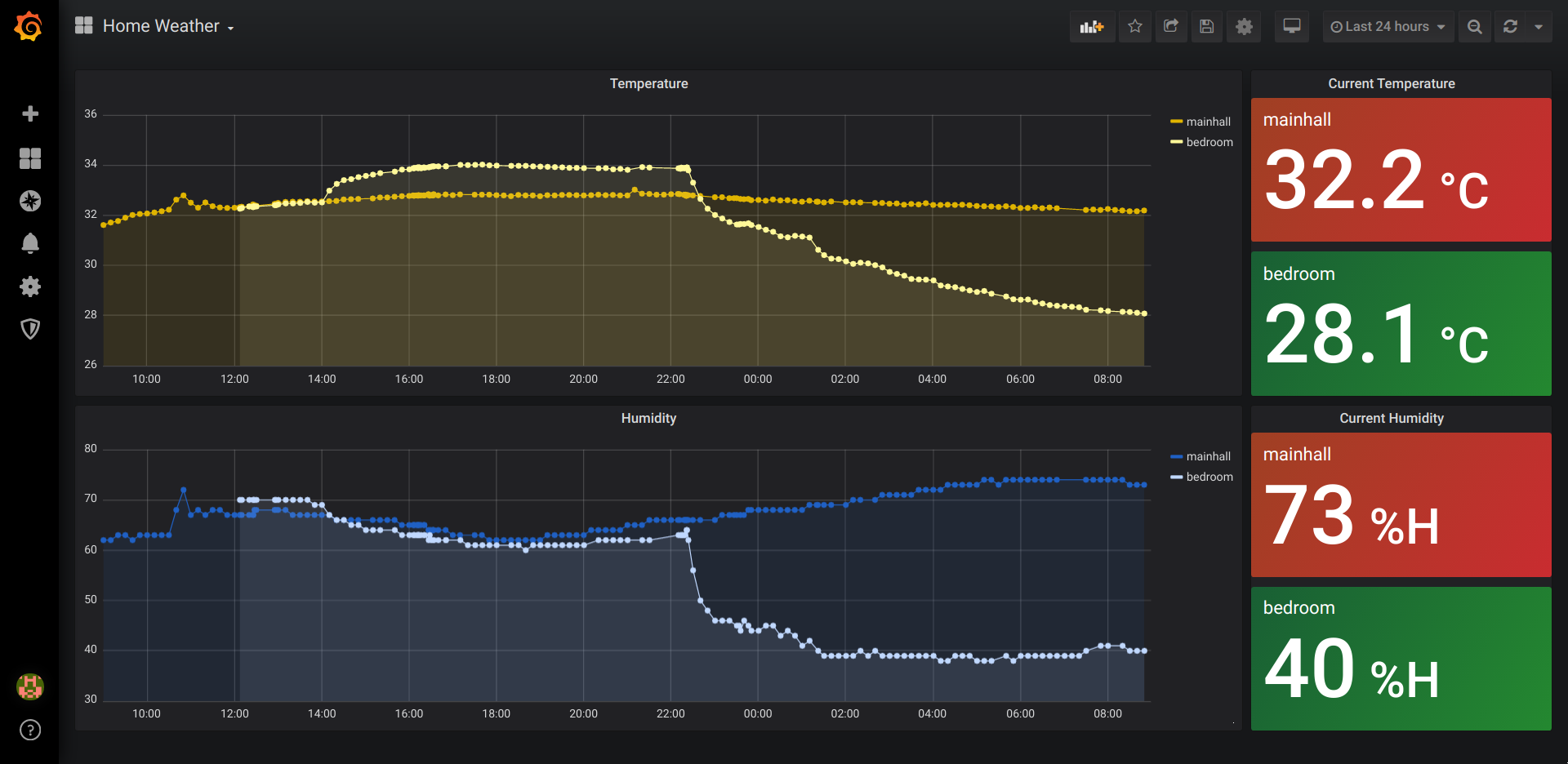
Extra: Quick look at Azure Stream Analytics and Power BI
Additional steps to implement PATH 3: One can simply follow the tutorial – https://docs.microsoft.com/en-us/azure/iot-hub/iot-hub-live-data-visualization-in-power-bi.
Here is my attempt
-
Set Input.
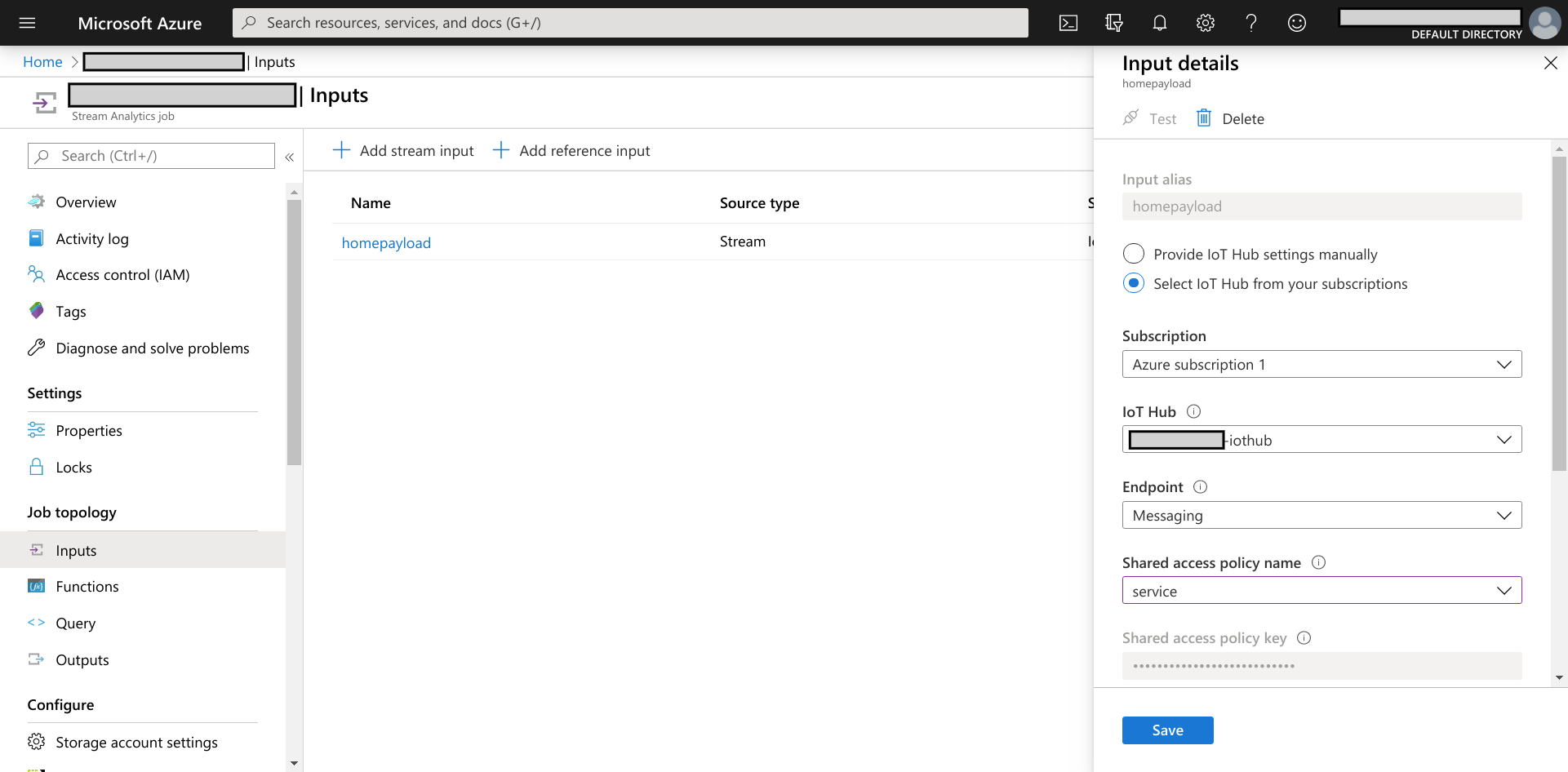
-
Set output.
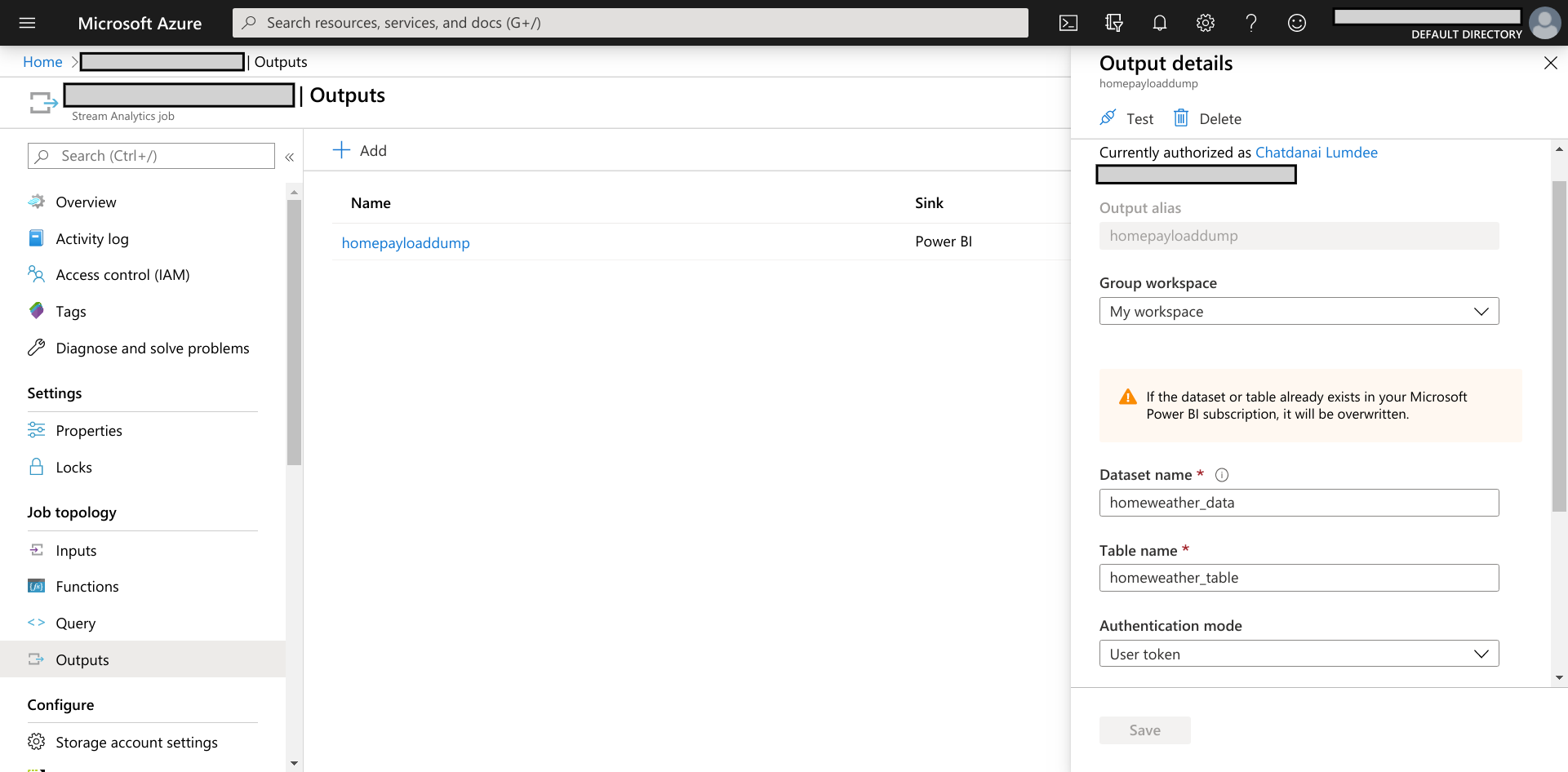
-
Set query.

-
Run the Stream Analytics job and verify data in Power BI.
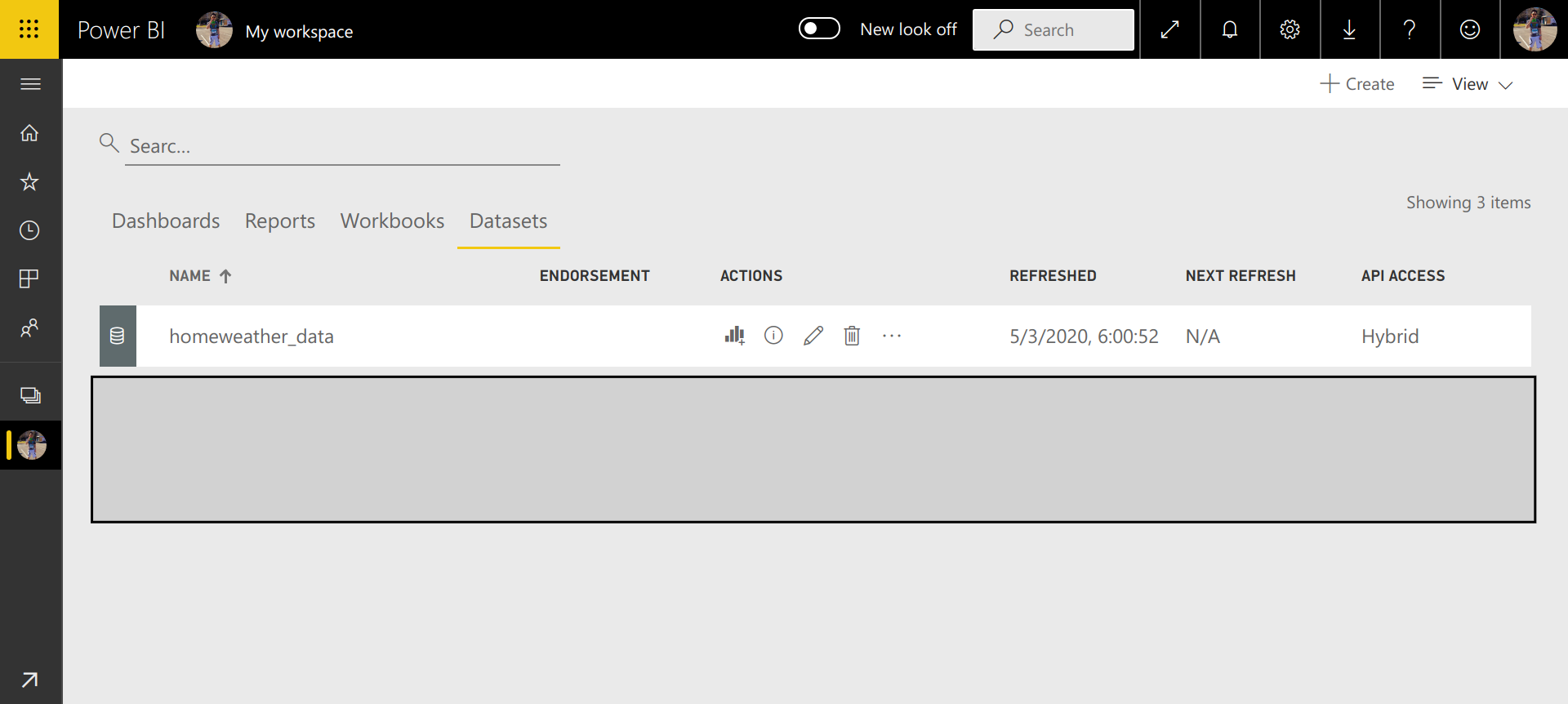
-
Build your Power BI dashboard.
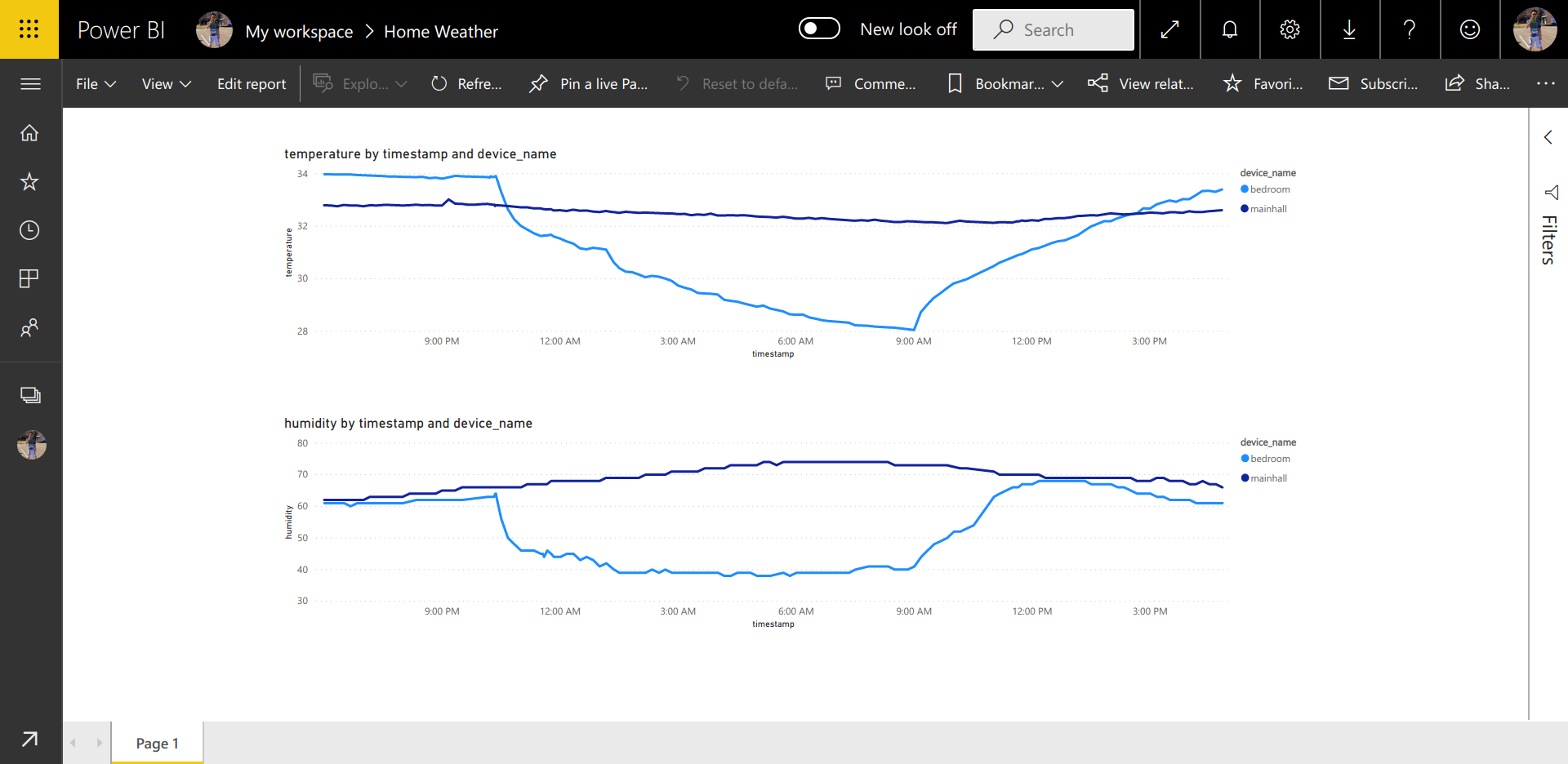
End
That concludes implementation steps of our project.
I hope you have fun :)